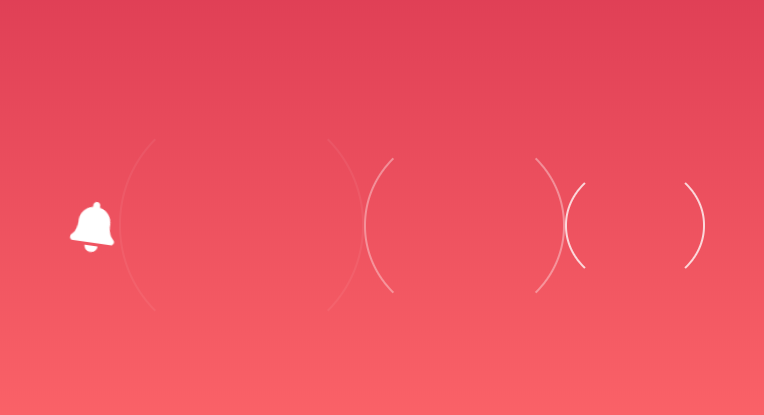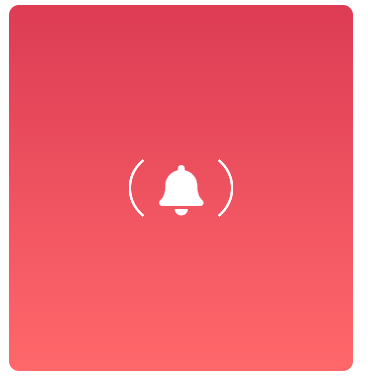람다식에서 return문 사용하기
16 Feb 2019 | lambda kotlin scope이 글에서는 람다식 내부에서 return을 만났을 때 실제로 return 되는 위치를 조절하는 방법을 다룬다. 해당 포스팅에서는 다루지 않지만 람다에서 return문 자체를 사용할 수 없는 경우도 있는데, 자세히 알고 싶다면 람다 내부의 return은 언제 불가능하며 이유는 무엇일까? 포스팅을 읽어보는 것을 추천한다.
코틀린은 함수형 프로그래밍을 지원하기 때문에 익명함수, 람다식을 사용할 경우가 흔하다. map, filter, reduce, forEach등 함수를 인자로 받는 함수들(고차함수)의 매개변수로 우리만의 로직이 담긴 함수를 넘길때 람다를 자주 사용한다. 자주 사용하는 만큼 꼭 집고 넘어가야할 사항이 있다.
일반 함수를 넘겼을 때 (return에 주목하자)
일반적으로 함수 내부의 return은 그 함수만 종료시킨다. 물론 코틀린의 label을 사용해서 종료시킬 함수를 지정할 수 있지만 그렇지 않은 경우 return문을 포함하는 가장 가까운 함수를 종료시키게 된다. 우선 람다식이 아니라 일반적인 익명 함수를 넣은 예시를 보자.
fun exampleFunc() {
var ints = listOf(0,1,2,3)
ints.forEach(
fun(value: Int) {
if (value == 0) return
print("value ")
}
)
}
// 1 2 3
0 1 2 3 이 담긴 배열에서 forEach를 돌며 0이 아닌 요소만 출력하는 함수다. 우선은 forEach의 인자로 이름 없는 함수를 넘겨주었다. 이 경우는 if문에서 value == 0이 걸리게 되면 우리가 넘긴 이름 없는 함수만 종료된다. 이것은 맨 처음 말했듯이 일반적인 함수로써 함수 내부의 return은 그 함수만 종료시킨다는 원칙에 맞는 현상이다. 따라서 결과값은 1 2 3 이 출력된다.
람다식을 넘겼을 때
fun exampleFunc2() {
var ints = listOf(0,1,2,3)
ints.forEach {
if (it == 0) return
print(it)
}
}
// 아무것도 출력되지 않음
forEach의 인자로 람다식을 넘기니 결과값이 달라진다. 왜 그럴까? 람다식은 자기 자신의 block 범위를 가지지 않기 때문이다. 즉 람다식 내부의 context는 자신을 감싸고 있는 외부 block인 것이다. javascript의 화살표함수와 비슷한 성향을 가지고 있다(화살표 함수 내부의 this는 자신을 감싸는 context를 가리킴). 따라서 위의 코드의 경우, 람다식 내부의 return은 자기 자신을 종료시키는 것이 아니라 exampleFunc2를 종료시킨다.
나는 람다식에 대해서만 return 하고 싶은데?
람다식 자체만 return으로 끝내고 싶다면 방법이 있다. kotlin의 label문법을 사용하면 된다.
fun exampleFunc3() {
var ints = listOf(0,1,2,3)
ints.forEach label@ {
if (it == 0) return@label
print(it)
}
}
// 1 2 3
람다식에서 return문을 만나게 되면, 원래는 자신의 context는 exampleFunc3이기 때문에 exampleFunc3이 종료되야 한다. 하지만 label을 return하도록 코딩했으므로 해당 라벨이 가리키는 자기 자신(람다)만 종료된다. 주의해야 할 점은, forEach가 끝이나는게 아니라 forEach로 넘겨준 lambda가 끝이 난다는 것이고, forEach로 여러번 실행시킨 lambda들 중에서 조건에 맞는 lambda만 종료된다는 것이다.
매번 label을 사용해야 해?
이런식으로 람다를 사용할 일이 굉장히 많은데 그때마다 label을 사용해야 할까? 꼭 그렇지는 않다. 물론 완전히 안쓸수는 없지만 약간의 편법(?)이 존재한다.
암시적 label이란 것을 사용하면 label을 줄일 수 있다. 람다식을 사용할 때 암시적 label은 자동으로 람다가 사용된 함수의 이름이 된다. 예를 들어 forEach()가 람다를 사용했다면, 그 람다의 암시적 label 이름은 “forEach”인 것이다. 코드를 보자.
fun exampleFunc4() {
var ints = listOf(0,1,2,3)
ints.forEach {
if (it == 0) return@forEach
print(it)
}
}
// 1 2 3
위 코드처럼 람다식 첫 부분에 label을 따로 명시하지 않아도 된다. 암시적 label이 forEach를 가르키기 때문이다. 물론 return문에 아직도 @라벨이 나타나긴 하지만 하나라도 더 줄인게 어디야 …
만약 ints.forEach가 아니라 ints.map을 사용할 때면 람다식 내부의 return문에 return@map 과 같이 선언해주면 된다.
람다가 아닌 forEach를 끝내는 방법
위 예제를 조금 변형시켜 리스트의 요소 중 1을 만나면 forEach를 끝내보자. 그러기 위해선 요소가 1 일 때 람다가 종료될 게 아니라 forEach가 종료되야 한다.
코틀린 공식 문서는 아래와 같은 방법의 예제 코드를 내놓았다.
fun exampleFunc5() {
var ints = listOf(0,1,2,3)
run loop@ {
ints.forEach {
if (it == 0) return@loop
print(it)
}
}
}
// 0
forEach를 감싸는 함수(run)를 선언하여, 조건에 맞을 경우 감싼 함수(run)을 종료시키면 된다.
끄
읕

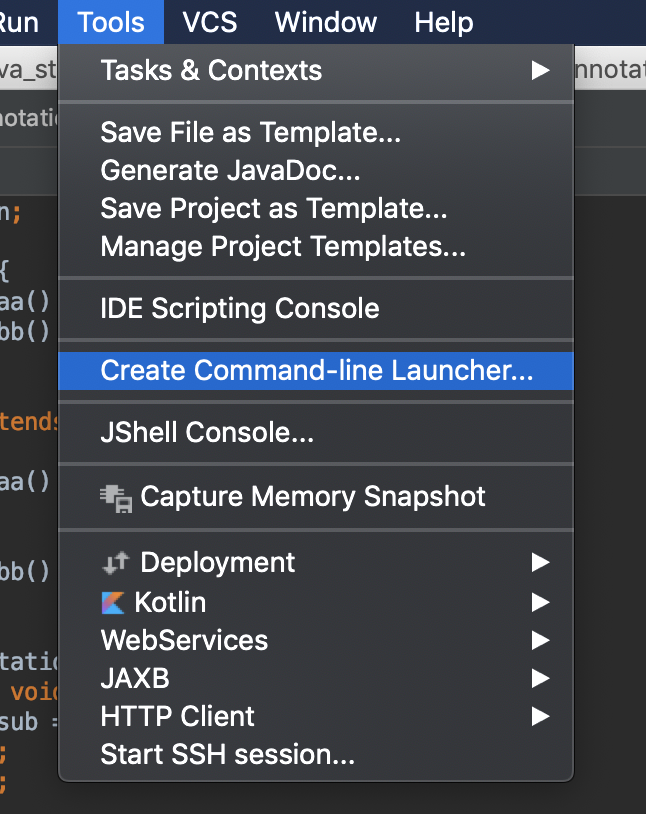
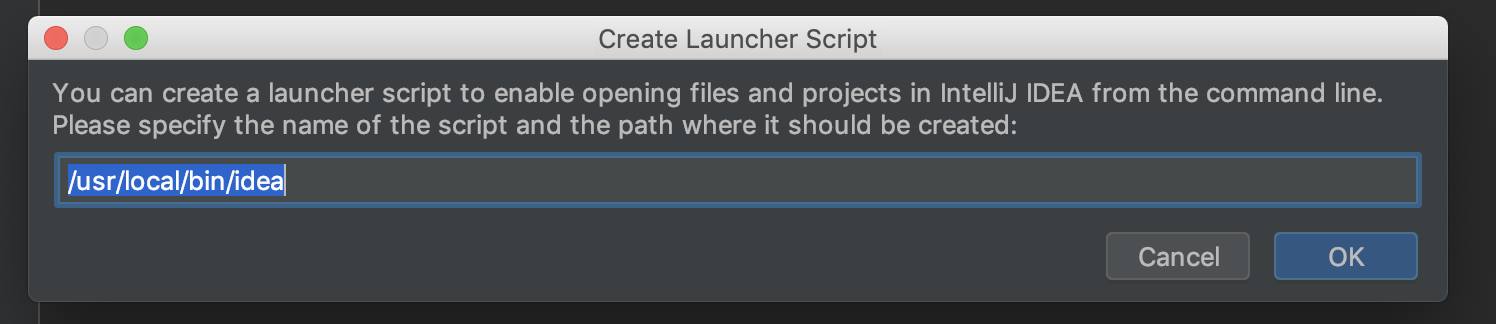
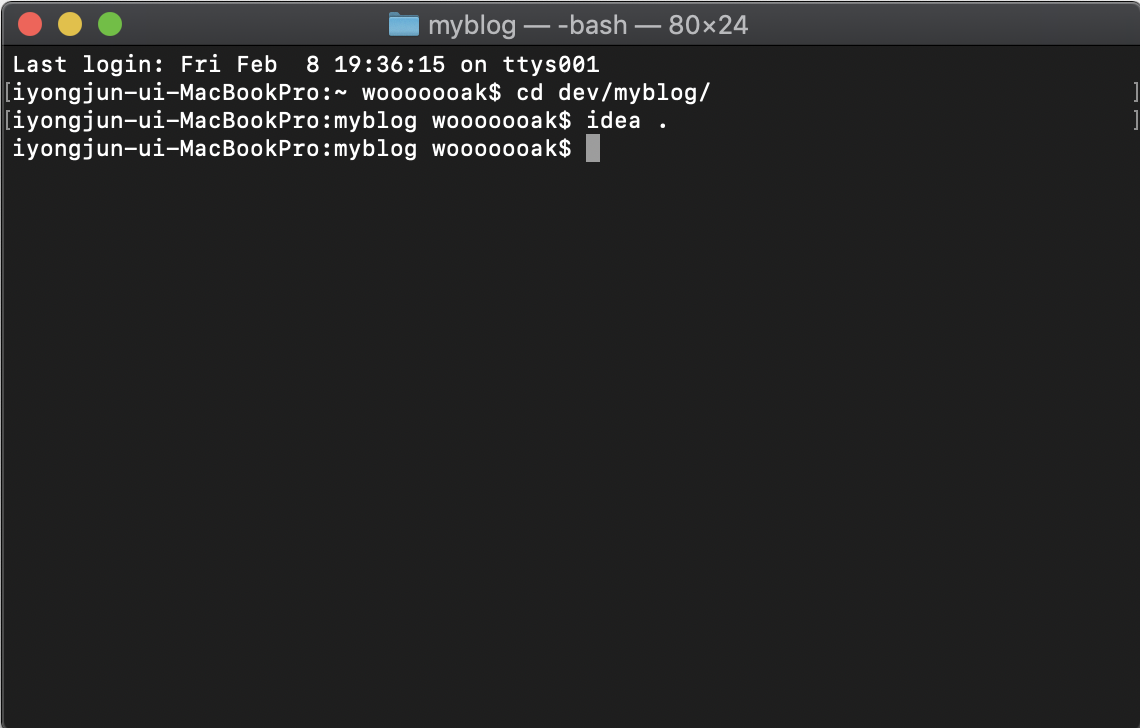
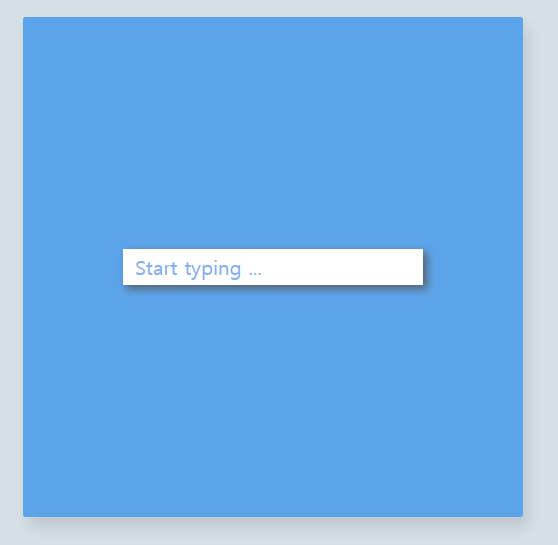
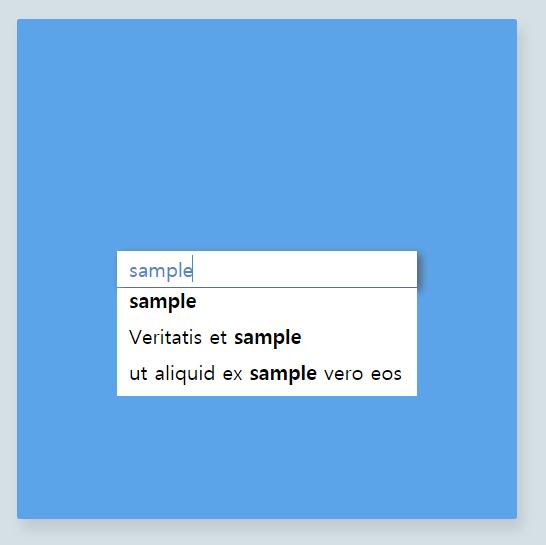
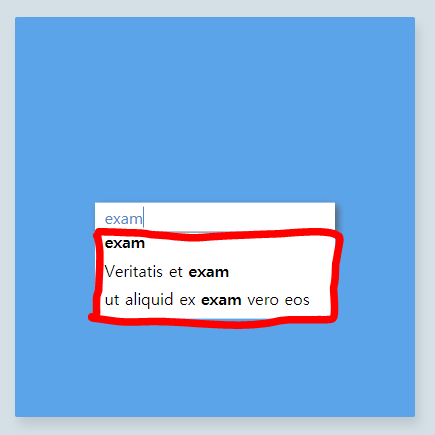
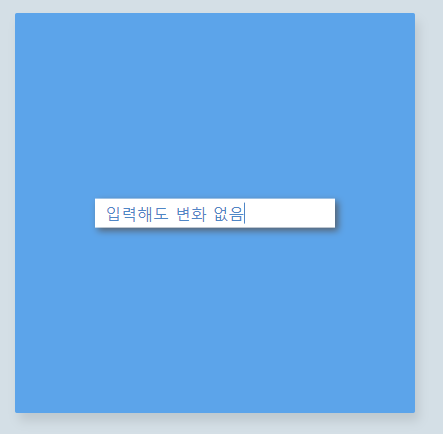
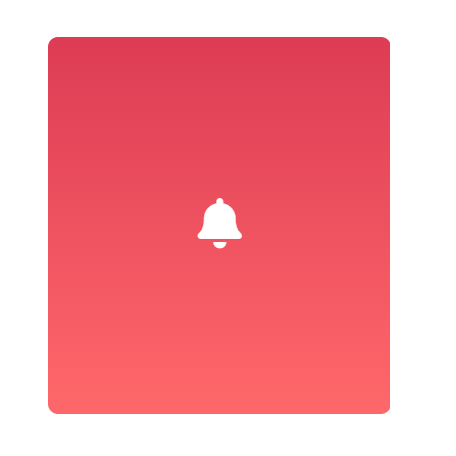
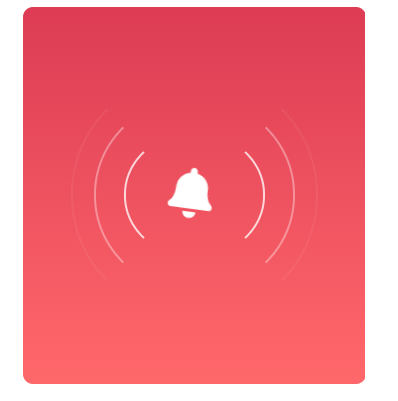
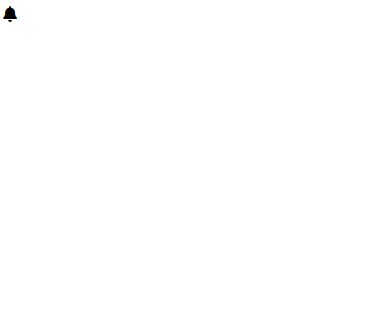 HTML만 작성했을 경우 위의 사진처럼 화면 좌측 상단에 검은색 종모향 하나만 딸랑 존재한다. 이제 CSS를 입혀 본격적으로 작업 해보자.
HTML만 작성했을 경우 위의 사진처럼 화면 좌측 상단에 검은색 종모향 하나만 딸랑 존재한다. 이제 CSS를 입혀 본격적으로 작업 해보자.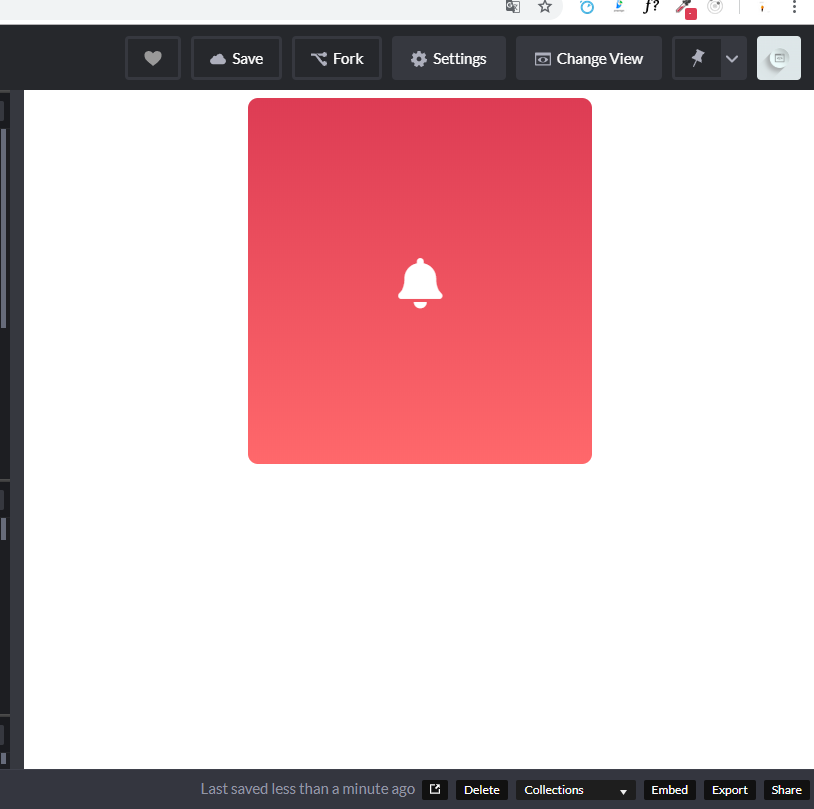 그러니 body의 크기를 스크린 전체 크기로 잡아서 상하좌우 중앙정렬하자.
그러니 body의 크기를 스크린 전체 크기로 잡아서 상하좌우 중앙정렬하자.