카카오톡의 채팅 대화방, pinterest 앱의 수 많은 리스트 데이터들을 효율적으로 렌더링 하기 위해서 안드로이드에서는 어떤 방법을 사용할까? 기본적으로 제공되는 ListView가 있지만, 최근들어 구글에서 공식적으로 제공하고 있는 Recycler View를 사용해 이들을 구현한다.
Recycler View는 ListView가 할 수 있는 모든 일을 할 뿐만 아니라 커스터마이징도 쉬우며, 효율성도 더 좋다. 그럼 Recycler view가 왜 더 좋은지 알아보고, 이를 활용해 간단히 리스트 데이터들을 렌더링 하는 방법을 알아보자.
Recycler view의 재활용성
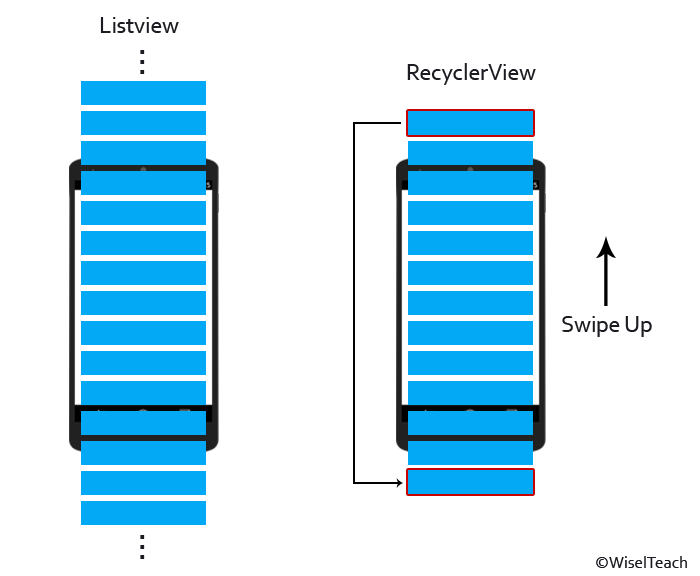 개인적으로 위의 그림이 RecyclerView를 이해하는 데 도움이 많이 되었다.
개인적으로 위의 그림이 RecyclerView를 이해하는 데 도움이 많이 되었다.
그림을 이해하자면, ListView와는 다르게 RecyclerView는 이름에서 알 수 있듯이 재활용이 가능한 뷰이다. 무엇을 재활용 할까? 오른 쪽 그림을 보자. 파란색 라인 한 개가 채팅방 리스트 한 개라고 가정하자. 전체 채팅방 리스트는 100개가 훌쩍 넘을 수가 있다. 그러나 정작 화면에 보여지는 채팅방 목록은 한 번에 10개 조차 되지 않는다.
매번 사용자가 아래로 스크롤 할 때 마다 맨 위에 위치한 뷰 객체가 새로 삭제되고, 아랫 부분에서 새로 나타날 채팅방 뷰 객체를 새로 생성하면 결국 100개의 뷰 객체가 삭제되고 생성되는 것일 뿐만 아니라, 스크롤을 위아래로 왔다 갔다 하면 수 백개의 뷰 객체가 새로 생성되고 삭제됨을 반복한다.
리사이클러 뷰는 사용자가 아래로 스크롤 한다고 가정했을 때, 맨 위에 존재해서 이제 곧 사라질 뷰 객체를 삭제 하지않고 아랫쪽에서 새로 나타나날 파란색 뷰 위치로 객체를 이동시킨다. 즉 뷰 객체 자체를 재사용 하는 것인데, 중요한 점은 뷰 객체를 재사용 할 뿐이지 뷰 객체가 담고 있는 데이터(채팅방 이름)는 새로 갱신된다는 것이다. 어쨋거나 뷰 객체를 새로 생성하지는 않으므로 효율적인 것이다.
결과적으로 보자면, 맨 처음 화면에 보여질 10개 정도의 뷰 객체만을 만들고, 실제 데이터가 100개든 1000개든 원래 만들어 놓은 10개의 객체만 계속 해서 재사용 하는 것이다.
ViewHolder
위에서 설명 햇듯이, 스크롤을 밑으로 내릴 때, 맨 위에 존재해서 이제 곧 사라질 파란색 뷰 객체는 맨 아래로 이동하여 재활용된다. 즉, 10개의 뷰 객체만 계속해서 위에서 아래로 이동하면서 재사용 되는 것이며, 우리는 딱 10개 정도의 뷰 객체만을 만들어서 가지고 있으면 된다. 10개의 뷰 객체들은 언제든 text라던지 이미지가 바뀔 수 있다(뷰 객체를 재사용 할 뿐이지 재사용 될 때의 데이터는 계속 바껴야 하기 때문이다).
따라서 맨 처음 10개의 뷰객체를 기억하고 있을(홀딩) 객체가 필요한데 이 것이 ViewHolder이다. 나중에 전체 코드를 보겠지만, ViewHolder 코드 부분만 보자면 아래와 같다.
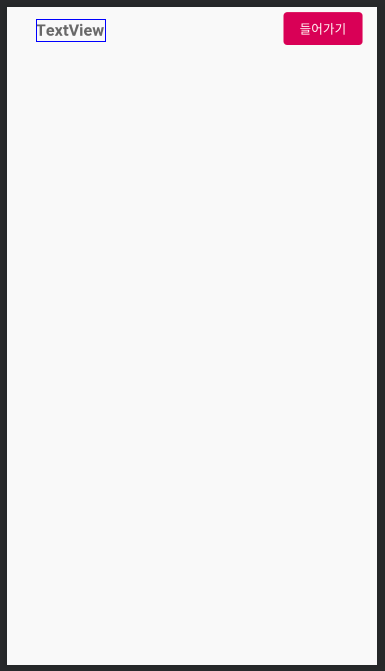
class MyViewHolder(view: View): RecyclerView.ViewHolder(view) {
var textField = view.chat_title
}
위 사진의 textView라고 적힌 TextView id 값은 chat_title이다.
우리는 저기 보이는 한 줄의 채팅방 목록의 TextView에 각자 다른 채팅방 이름을 부여할 것이며, 100개의 채팅방 목록을 나열해 볼 것이다. 그러나 100개의 뷰 객체를 하나 하나 모두 만들어 주진 않을 것이며 딱 10개 내외의 MyViewHolder 객체를 만들어서 계속 재사용 해 줄 것이다. MyViewHolder가 textField를 가지고 있음을 기억하자. 스크롤을 내릴 때 마다 이 부분에 데이터만 바꿔주면 뷰 객체는 그대로이면서 데이터만 바뀌게 되는 것이다.
Adapter와 LayoutManager
리사이클러 뷰를 사용하려면 두 가지가 필수적으로 필요하다. Adpater와 LayoutManager이다.
Adapter는 100개의 채팅방 제목 이름이 담긴 리스트를 리사이클러 뷰에 바인딩 시켜주기 위한 사전 작업이 이루어 지는 객체이다. 직접 작성해서 리사이클러뷰에 적용시키면 된다.
LayoutManager는 많은 역할을 하지만 간단하게 스크롤을 위아래로 할지, 좌우로 할지를 결정하는 것이라고 생각하자. 실제로는 더 많은 역할을 하지만 자세한건 구글링…ㅎ
이 두가지를 적용하기 전에 100개의 채팅방 제목을 가진 리스트를 생성하고, 리사이클러 뷰에 적용해보자.
// MainActivity
override fun onCreate(savedInstanceState: Bundle?) {
super.onCreate(savedInstanceState)
setContentView(R.layout.activity_recycler_view)
val datas = Array(100) {
"chat $it"
}
recycler_view.adapter = MyApdater(datas)
recycler_view.layoutManager = LinearLayoutManager(this)
}
이제 핵심이 되는 MyAdapter를 구현해보자.
MyAdapter
이 부분은 우선 코드부터 보자.
class MyApdater(private var datas: Array<String>) : RecyclerView.Adapter<MyViewHolder>() {
override fun onCreateViewHolder(parent: ViewGroup, viewType: Int): MyViewHolder {
val view = LayoutInflater.from(parent.context).inflate(R.layout.item, parent, false)
Log.d("tag1" , "onCreateViewHolder")
return MyViewHolder(view)
}
override fun getItemCount(): Int {
return datas.size
}
override fun onBindViewHolder(holder: MyViewHolder, position: Int) {
Log.d("tag1" , "onBind")
holder.textField.text = datas[position]
}
}
class MyViewHolder(view: View): RecyclerView.ViewHolder(view) {
var textField = view.chat_title
}
MyAdapter의 생성자로 리스트로 뿌려줄 데이터 배열을 받자. 그리고 MyAdapter는 RecyclerView.Adapter를 상속 받는데, 제네릭 타입으로 ViewHolder를 넣어주어야 한다. 코드에서 넘겨준 MyViewHolder는 맨 아랫줄에 작성되어 있다.
getItemCount
가장 먼저 실행되는 함수는 getItemCount이다. 여기서는 우리가 뿌려줄 데이터의 전체 길이를 리턴하면 된다. 더 깊게 알아볼 필요는 없는 것 같다.
override fun getItemCount(): Int {
return datas.size
}
onCreateViewHolder
getItemCount다음으로 호출되는 함수는 onCreateViewHolder함수이다. 이름에서 알 수 있듯이 ViewHolder가 생성되는 함수다. 여기서 ViewHolder객체를 만들어 주면 된다.
override fun onCreateViewHolder(parent: ViewGroup, viewType: Int): MyViewHolder {
val view = LayoutInflater.from(parent.context).inflate(R.layout.item, parent, false)
Log.d("tag1" , "onCreateViewHolder")
return MyViewHolder(view)
}
위에서 언급했듯이 맨 처음 화면에 보이는 전체 리스트 목록이 딱 10개라면, 위아래 버퍼를 생각해서 13~15개 정도의 뷰 객체가 생성된다. 정확하게 말하자면 뷰 객체를 담고 있는 ViewHolder가 생성되는 것이다. 그래서 onCreateViewHolder함수는 딱 13~15번 정도만 호출되고 더 이상 호출되지 않는다.
return되는 곳에서 MyViewHolder의 생성자에 view 객체를 넘겨주는데, 이 view객체는 아까 사진에서 본 한개의 채팅방 목록이 디자인 되어있는 레이아웃이다. 즉 viewHolder는 그 레이아웃을 인자로 받아서 기억하고 있는 것이다. 이제는 계속해서 재사용되는 뷰 홀더(레이아웃)들에 데이터를 바인딩 해주는 작업만 남았다.
onBindViewHolder
onBindViewHolder함수는 생성된 뷰홀더에 데이터를 바인딩 해주는 함수이다. 이름이 참 직관적이여서 좋다.
예를 들어 데이터가 스크롤 되어서 맨 위에있던 뷰 홀더(레이아웃) 객체가 맨 아래로 이동한다면, 그 레이아웃은 재사용 하되 데이터는 새롭게 바뀔 것이다. 고맙게도 아래에서 새롭게 보여질 데이터의 인덱스 값이 position이라는 이름으로 사용가능하다.
override fun onBindViewHolder(holder: MyViewHolder, position: Int) {
Log.d("tag1" , "onBind")
holder.textField.text = datas[position]
}
즉 아래에서 새롭게 올라오는 데이터가 리스트의 20번째 데이터라면 position으로 20이 들어오는 것이다.
onCreateViewHolder는 ViewHolder를 만들기 위해 13~15번 정도밖에 호출되지 않지만, onBindViewHolder는 스크롤을 해서 데이터 바인딩이 새롭게 필요할 때 마다 호출된다. 스크롤을 무한정 돌린다면, onBindViewHolder도 무한정 호출된다. 무한정 호출된다 하더라도 우리는 딱 13~15개의 뷰 객체만 사용하는 꼴이다.
결과와 로그
결과물은 아래와 같다.
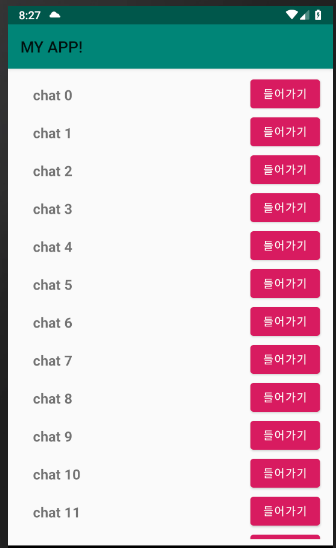 사진 아래로 89개의 데이터가 더 있다. 그러나 코드에서 로그를 찍어 놓아기 때문에 우리는 뷰가 몇 개만 호출되었는지 볼 수 있다.
사진 아래로 89개의 데이터가 더 있다. 그러나 코드에서 로그를 찍어 놓아기 때문에 우리는 뷰가 몇 개만 호출되었는지 볼 수 있다.
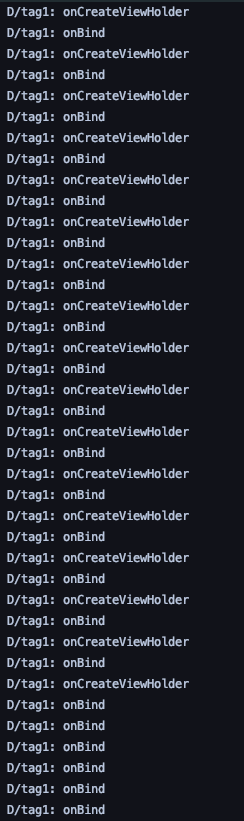 위에서 예시로 든 숫자들과는 조금 다르지만 모바일 화면과 한 개의 데이터 높이에 따라서 숫자는 얼마든지 달라질 수 있다. 이 앱에서 리스트가 총 12개가 표현이 되므로, 위아래 버퍼를 생각해서
위에서 예시로 든 숫자들과는 조금 다르지만 모바일 화면과 한 개의 데이터 높이에 따라서 숫자는 얼마든지 달라질 수 있다. 이 앱에서 리스트가 총 12개가 표현이 되므로, 위아래 버퍼를 생각해서 onCreateViewHolder는 딱 17번만 호출된다. 그리고 생성됨과 동시에 데이터 바인딩을 해줘야 하므로 onBind로그가 찍히는 것을 볼 수있다.
첫 화면 이후 스크롤을 아래로 이동시키면 더 이상 onCreateViewHolder는 호출되지 않고 onBind로그만 찍히는 것을 알 수 있다. ViewHolder를 계속 만들지 않고 재사용하기 때문에 데이터만 새롭게 바인딩 해주는 것이다.
끄
읕! 다음에는 한개의 뷰가 아닌 여러개의 뷰 레이아웃이 필요한 상황에서 리사이클러 뷰를 다루는 방법을 다뤄보자.
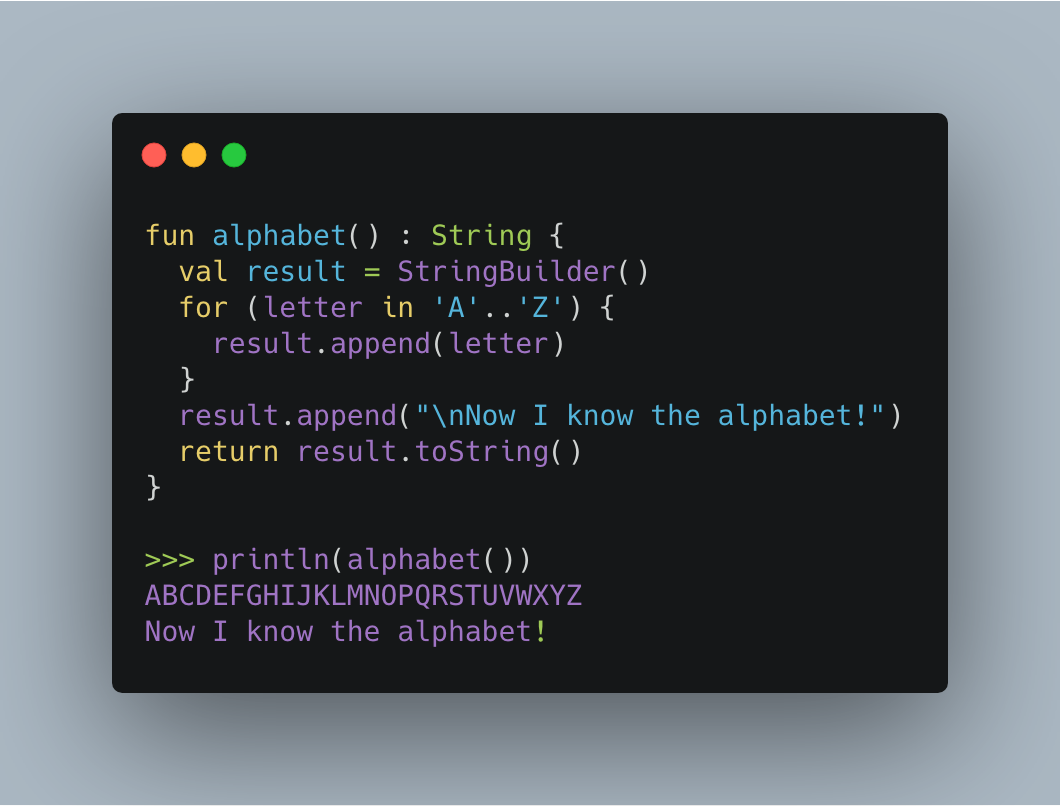 코드에서
코드에서 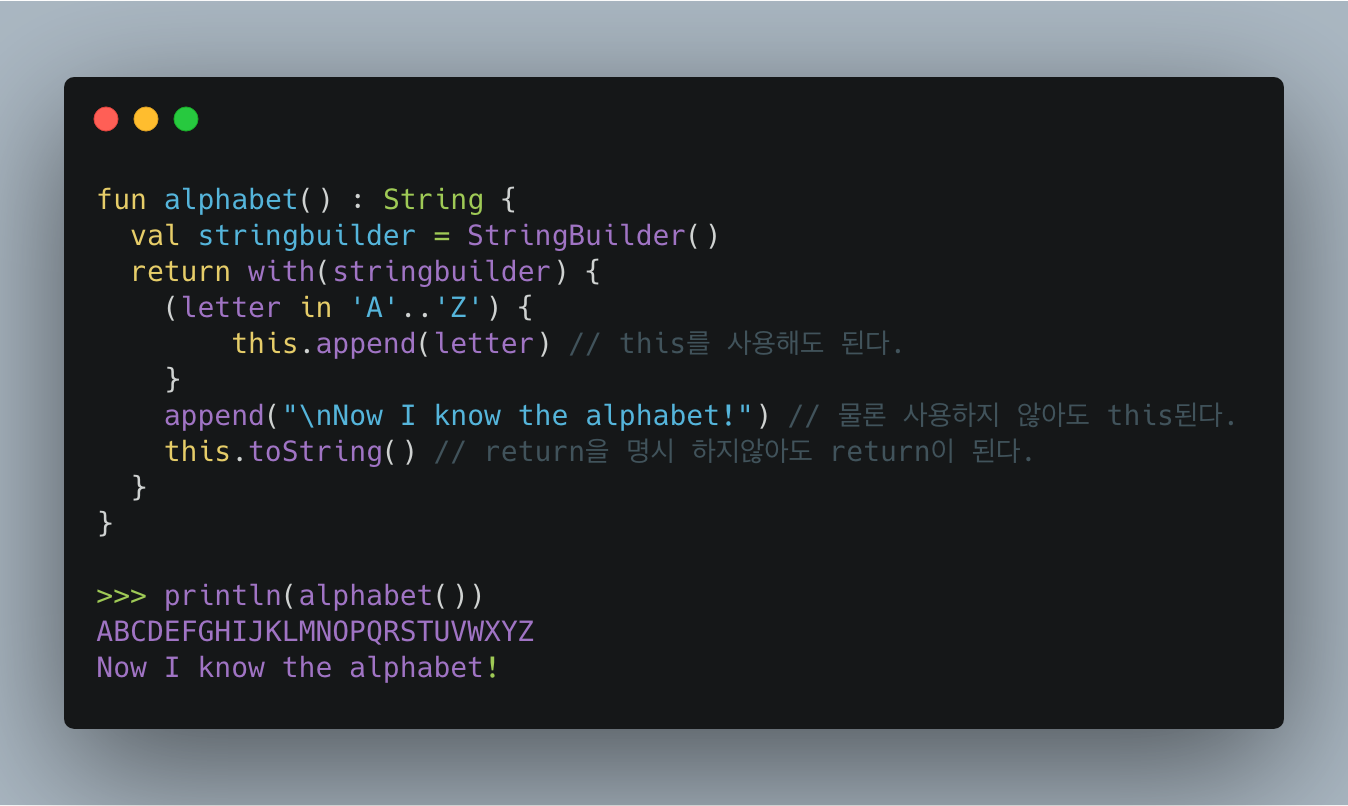
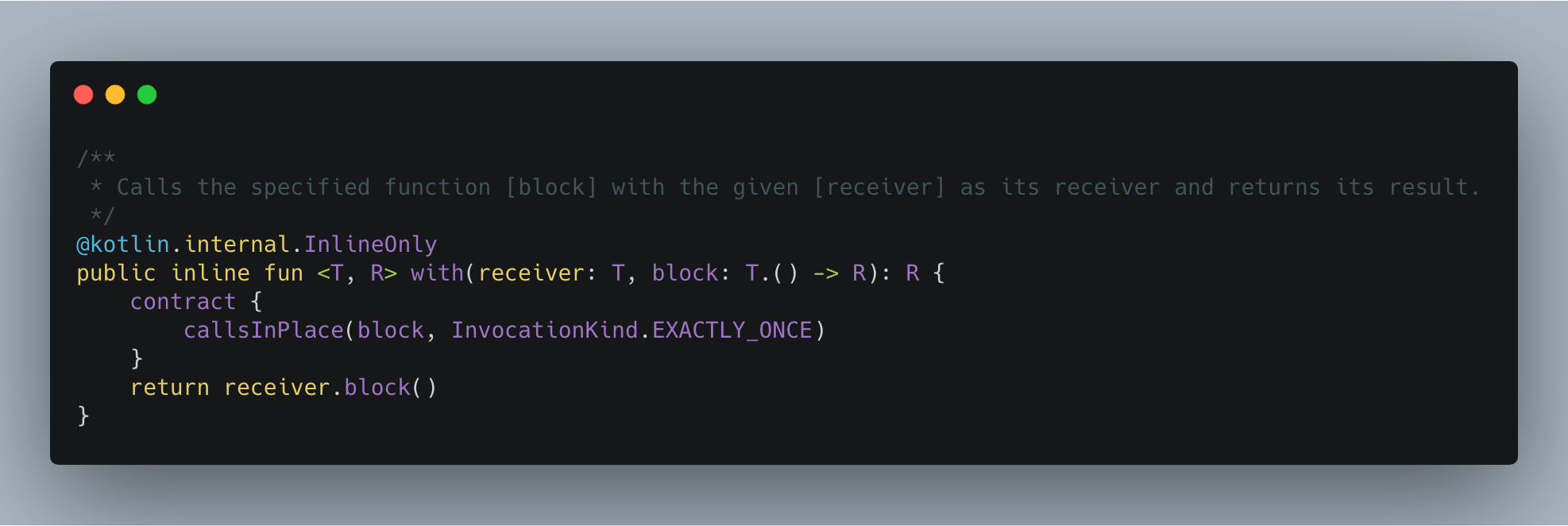
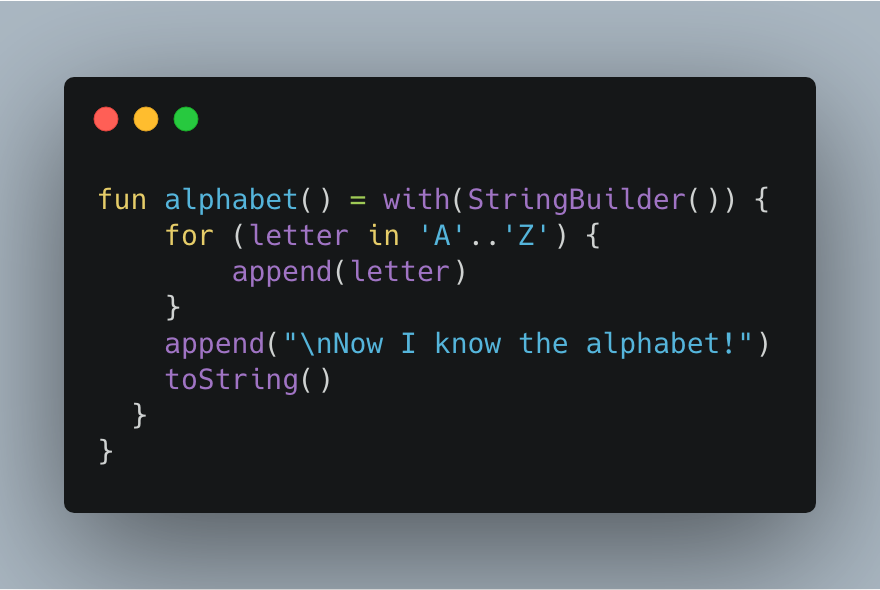
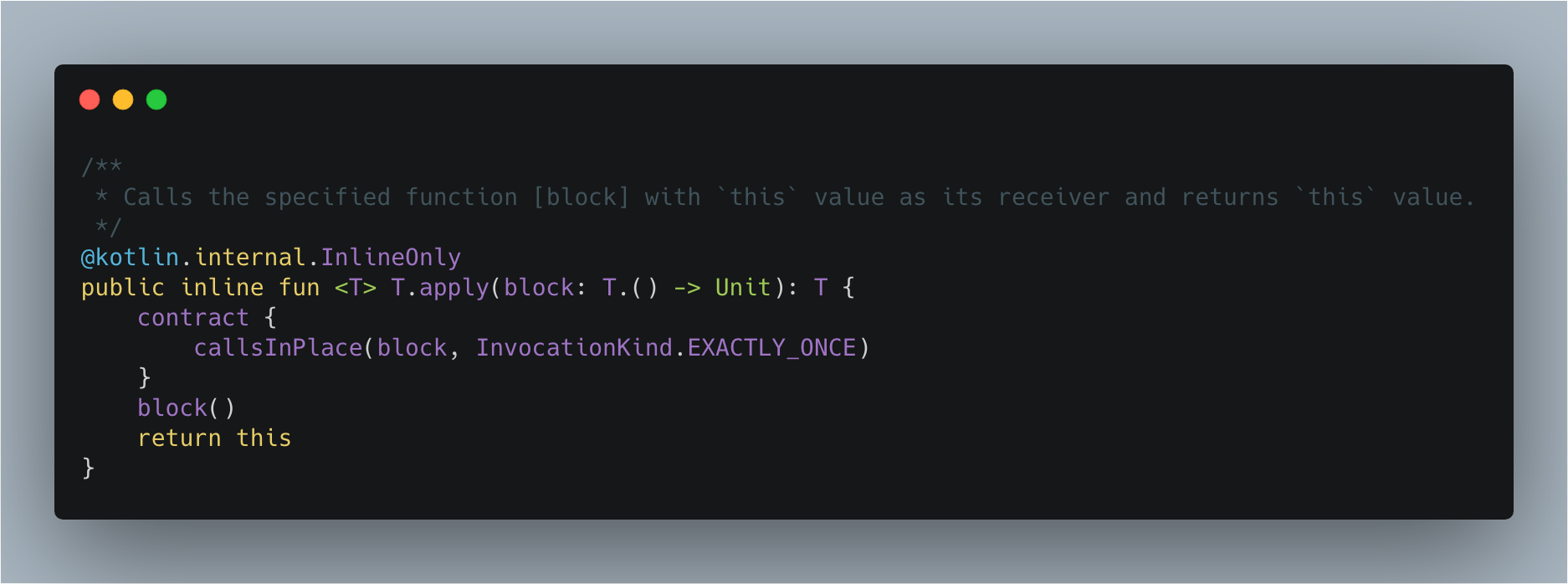
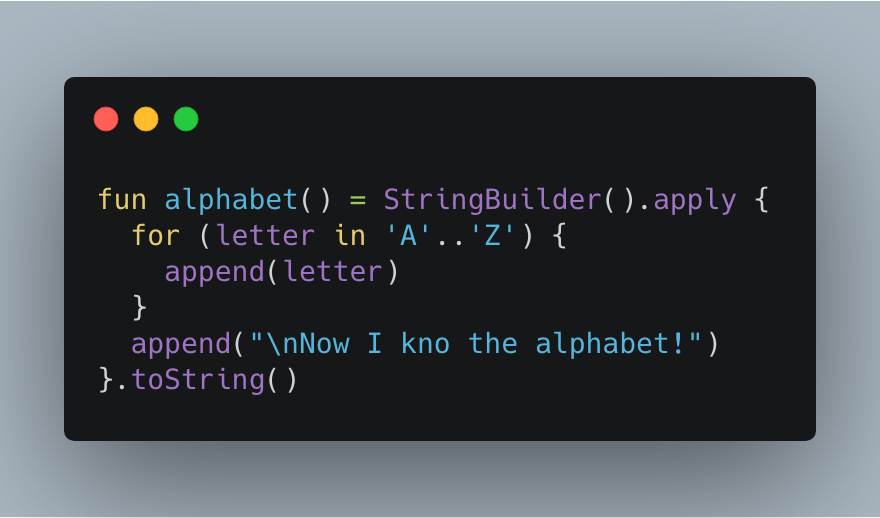 이 함수에서 apply를 실행한 결과는 StringBuilder 객체다. 따라서 그 객체의 toString을 호출해서 String 객체를 얻을 수 있다.
이 함수에서 apply를 실행한 결과는 StringBuilder 객체다. 따라서 그 객체의 toString을 호출해서 String 객체를 얻을 수 있다.
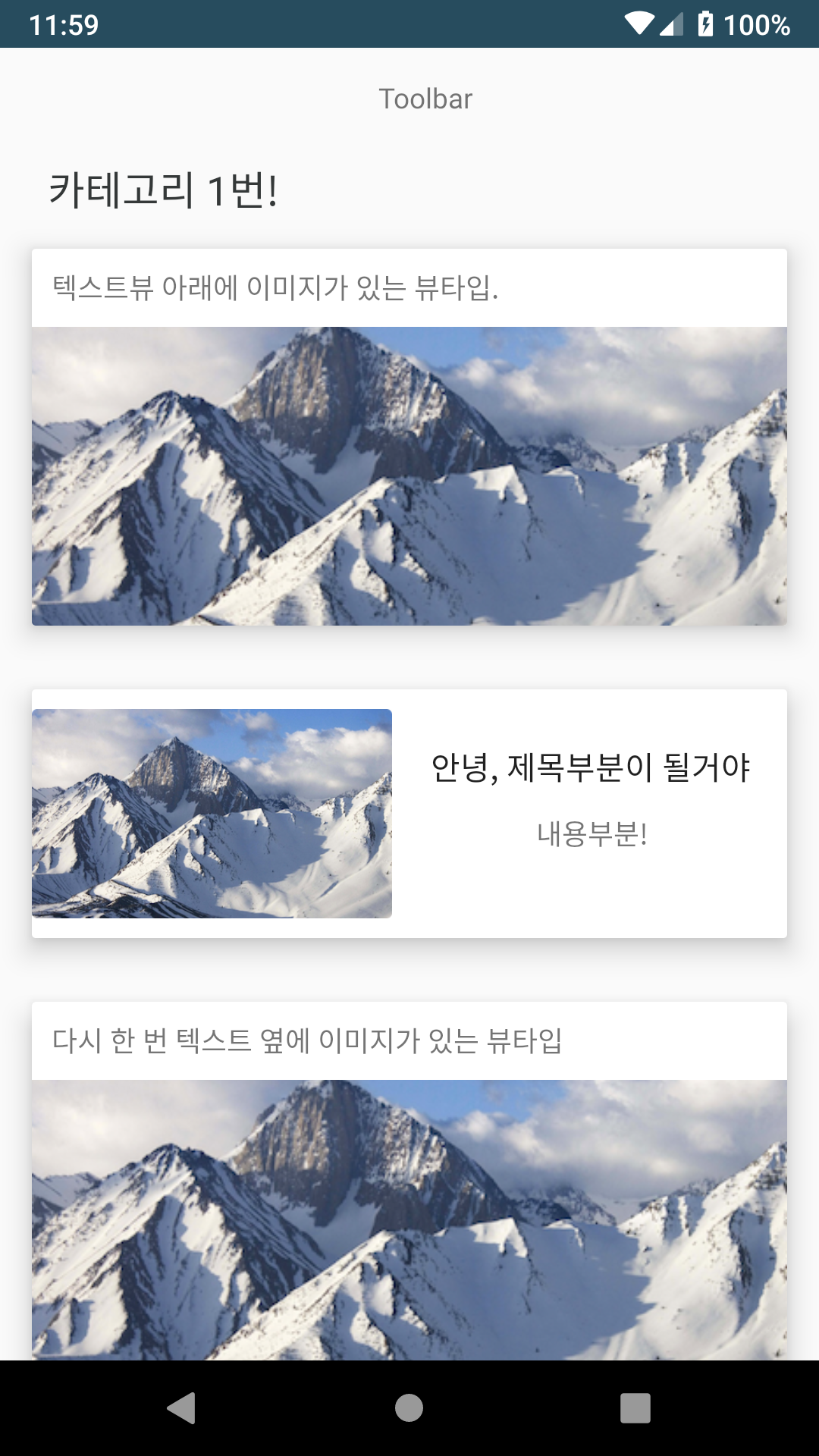
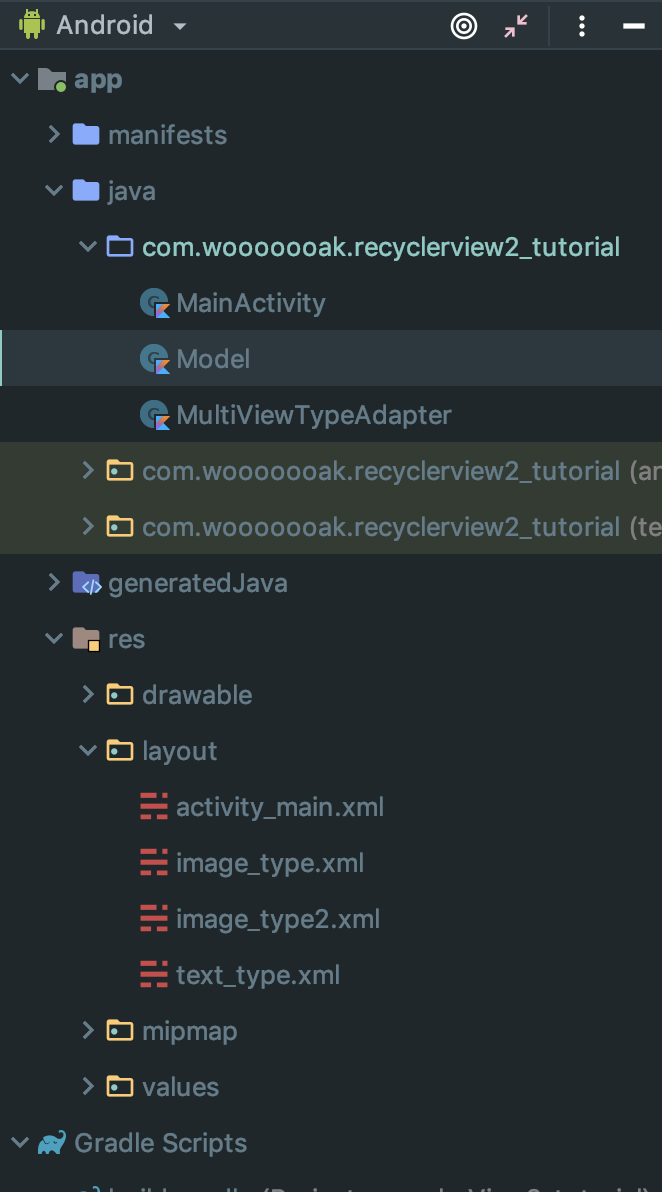
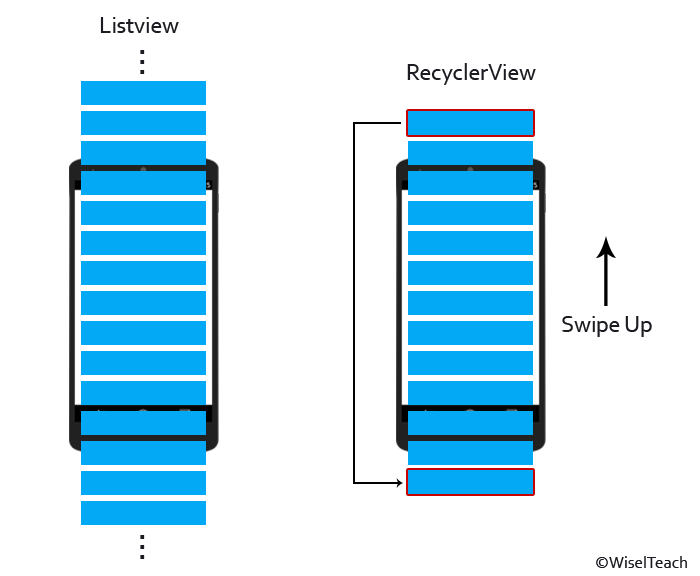 개인적으로 위의 그림이 RecyclerView를 이해하는 데 도움이 많이 되었다.
개인적으로 위의 그림이 RecyclerView를 이해하는 데 도움이 많이 되었다.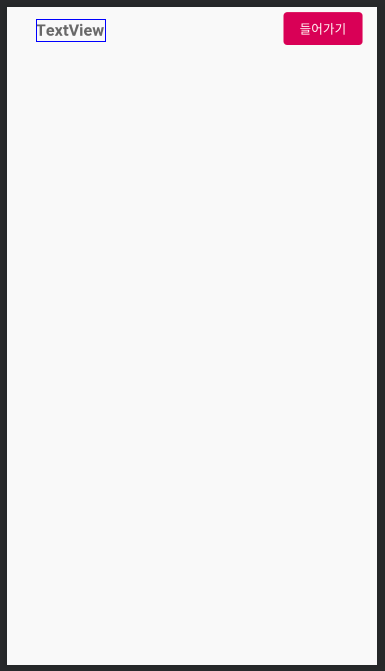
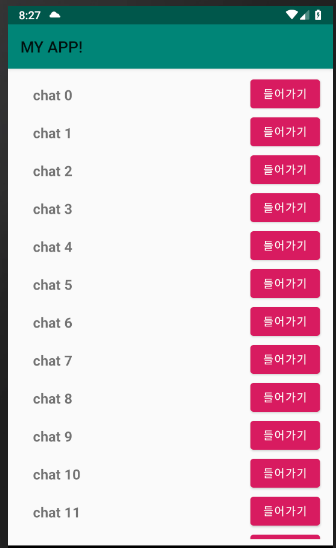 사진 아래로 89개의 데이터가 더 있다. 그러나 코드에서 로그를 찍어 놓아기 때문에 우리는 뷰가 몇 개만 호출되었는지 볼 수 있다.
사진 아래로 89개의 데이터가 더 있다. 그러나 코드에서 로그를 찍어 놓아기 때문에 우리는 뷰가 몇 개만 호출되었는지 볼 수 있다.
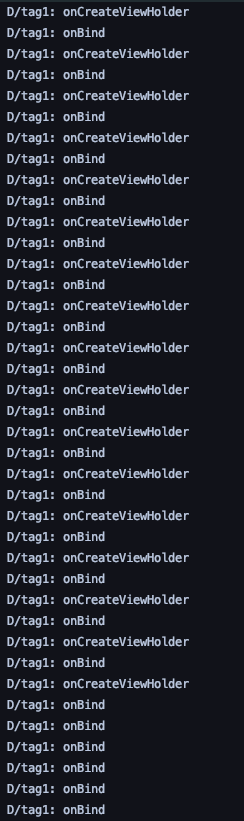 위에서 예시로 든 숫자들과는 조금 다르지만 모바일 화면과 한 개의 데이터 높이에 따라서 숫자는 얼마든지 달라질 수 있다. 이 앱에서 리스트가 총 12개가 표현이 되므로, 위아래 버퍼를 생각해서
위에서 예시로 든 숫자들과는 조금 다르지만 모바일 화면과 한 개의 데이터 높이에 따라서 숫자는 얼마든지 달라질 수 있다. 이 앱에서 리스트가 총 12개가 표현이 되므로, 위아래 버퍼를 생각해서