멀티 뷰 타입 RecyclerView(리사이클러뷰) 만들어보기 (feat. Kotlin)
13 Apr 2019 | recycler_view kotlin이전 포스트에서는 아주 기본적인 리사이클러뷰의 사용법에 대해서 다뤄보았다. 따라서 뷰의 모양이 끝까지 일정한 채팅방 목록 리스트같은 경우 쉽게 구현할 수 있게 되었다.
이제는 여러개의 뷰 타입, 즉 리사이클러뷰 내에서 단 한 개의 뷰 형태만을 쭉쭉 랜더링하는게 아니라 다수의 뷰 형태를 가지는 객체들을 랜더링하는 방법을 알아보자. 말이 어렵다면… 아래 이미지와 같은 샘플 앱을 하나의 리사이클러뷰로 만들어볼 것이다.
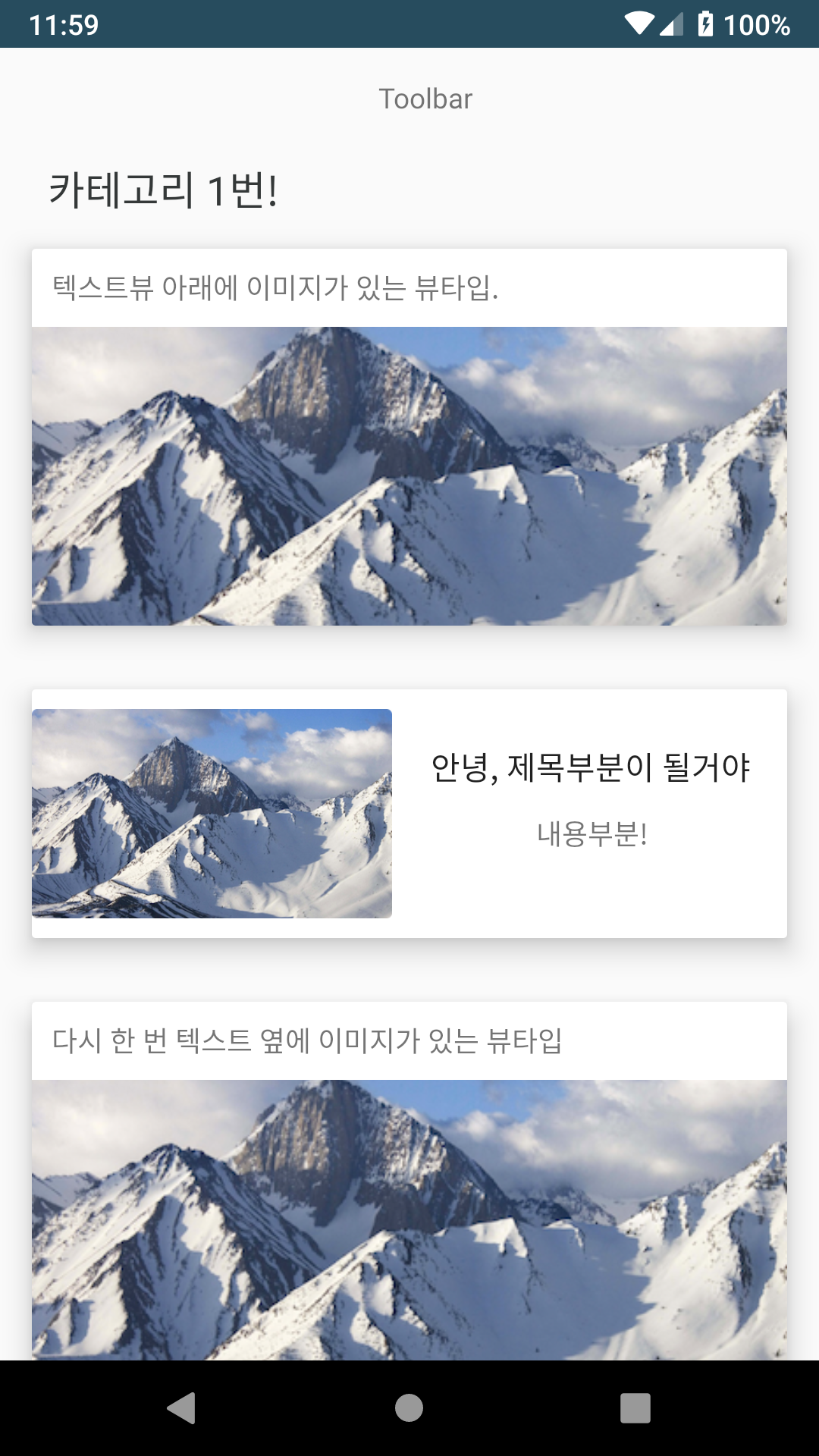
아래로 스크롤을 내리면 카테고리 2번도 있는데…(풀 스크린 찍는 방법을 모르겠다ㅠ)
아무튼 이번 예제에서는 총 3개의 다른 뷰 형태를 가지는 리사이클러 뷰를 다뤄볼 것이다. 세가지 다른 뷰 형태란 아래와 같다.
- 단순 카테고리 명을 표시하는, 텍스트만 있는 뷰
- 글 아래에 이미지가 크게 박힌 뷰
- 사진 오른쪽에 사진 제목과 컨텐츠 내용이 담긴 뷰
사전 준비
recyclerView와 cardView, material디자인을 설치할 것이다. 아래코드를 그냥 복사 붙여넣기해도 되지만, 시간이 지남에따라 버전업 되는 부분은 알아서 할 수 있으리라 믿는다.
implementation 'androidx.recyclerview:recyclerview:1.0.0'
implementation 'com.google.android.material:material:1.0.0'
implementation 'androidx.cardview:cardview:1.0.0'
또한, 코드중에 snow라는 이름의 이미지 파일을 사용하는데, 인터넷에 아무 사진이나 다운받아서 프로젝트에 넣어도 무방하고, 깃헙의 예제코드를 그대로 다운받아서 실행해봐도 무방하다.
프로젝트 구조
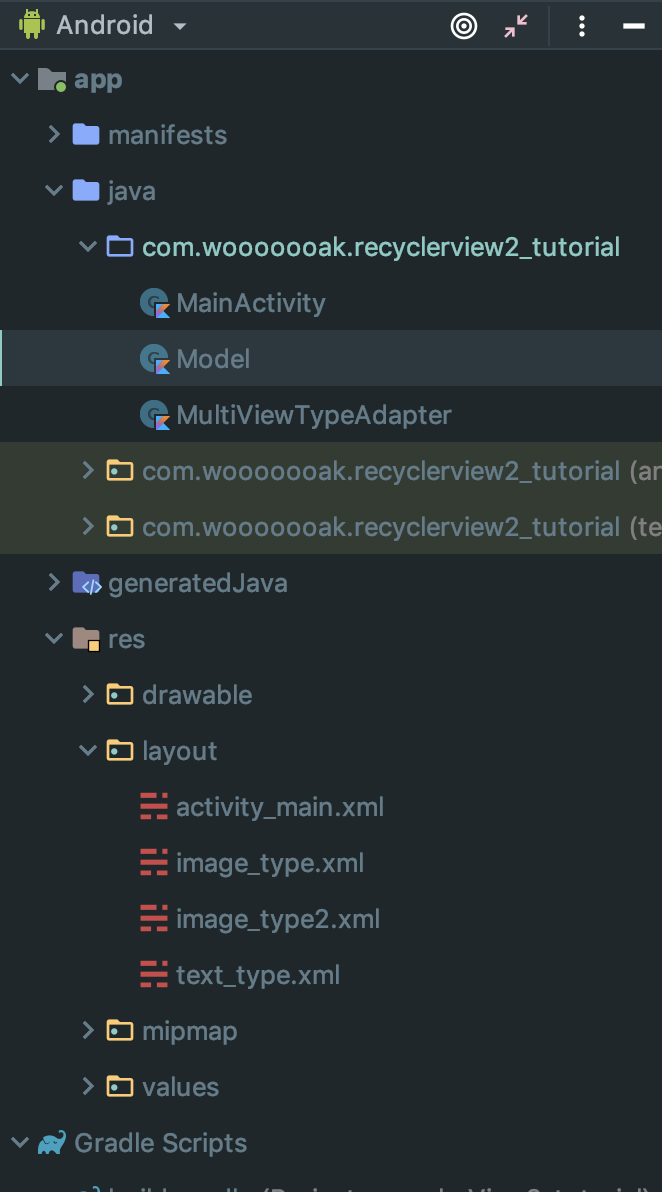
layout
우선 가장 먼저 리사이클러뷰를 담을 메인 layout은 아래와 같다.
<?xml version="1.0" encoding="utf-8"?>
<androidx.constraintlayout.widget.ConstraintLayout
xmlns:android="http://schemas.android.com/apk/res/android"
xmlns:tools="http://schemas.android.com/tools"
xmlns:app="http://schemas.android.com/apk/res-auto"
android:layout_width="match_parent"
android:layout_height="match_parent"
tools:context=".MainActivity">
<androidx.appcompat.widget.Toolbar
android:layout_width="match_parent"
android:layout_height="50dp"
app:layout_constraintTop_toTopOf="parent"
app:layout_constraintStart_toStartOf="parent"
app:layout_constraintEnd_toEndOf="parent"
android:id="@+id/toolbar">
<TextView
android:layout_width="match_parent"
android:layout_height="wrap_content"
android:text="Toolbar"
android:gravity="center"
/>
</androidx.appcompat.widget.Toolbar>
<androidx.recyclerview.widget.RecyclerView
android:id="@+id/recycler_view"
android:layout_width="0dp"
android:layout_height="0dp"
app:layout_constraintTop_toBottomOf="@id/toolbar"
app:layout_constraintBottom_toBottomOf="parent"
app:layout_constraintEnd_toEndOf="parent"
app:layout_constraintStart_toStartOf="parent"
/>
</androidx.constraintlayout.widget.ConstraintLayout>
toolbar를 사용하기 때문에 style파일로 들어가서 아래와 같이 NoActionBar로 수정해주어야한다.
<resources>
<!-- Base application theme. -->
<style name="AppTheme" parent="Theme.AppCompat.Light.NoActionBar">
<!-- Customize your theme here. -->
<item name="colorPrimary">@color/colorPrimary</item>
<item name="colorPrimaryDark">@color/colorPrimaryDark</item>
<item name="colorAccent">@color/colorAccent</item>
</style>
</resources>
위에서 언급한 3가지 뷰 타입에 대해서 각각의 레이아웃을 살펴보자.
카테고리명을 담당할 뷰 레이아웃 (text_type.xml)
<LinearLayout
xmlns:card_view="http://schemas.android.com/apk/res-auto"
xmlns:android="http://schemas.android.com/apk/res/android"
android:id="@+id/card_view"
android:layout_width="match_parent"
android:layout_height="wrap_content"
android:layout_marginTop="8dp"
android:layout_marginStart="24dp"
>
<TextView
android:id="@+id/title"
android:layout_width="match_parent"
android:textAlignment="textStart"
android:layout_height="wrap_content"
android:textColor="@color/colorTitle"
android:textSize="20sp"
/>
</LinearLayout>
제목 아래에 사진이 크게 박혀있는 뷰 레이아웃 (image_type)
<com.google.android.material.card.MaterialCardView
xmlns:card_view="http://schemas.android.com/apk/res-auto"
xmlns:android="http://schemas.android.com/apk/res/android"
android:id="@+id/card_view"
android:layout_width="match_parent"
android:layout_height="wrap_content"
android:layout_margin="16dp"
card_view:cardElevation="10dp">
<LinearLayout
android:layout_width="match_parent"
android:orientation="vertical"
android:layout_height="wrap_content">
<TextView
android:id="@+id/title"
android:layout_width="match_parent"
android:layout_height="wrap_content"
android:padding="10dp"
/>
<ImageView
android:id="@+id/background"
android:layout_width="match_parent"
android:layout_height="150dp"
android:scaleType="centerCrop"
android:src="@drawable/snow"
/>
</LinearLayout>
</com.google.android.material.card.MaterialCardView>
진 오른쪽에 사진 제목과 컨텐츠 내용이 담긴 뷰 레이아웃 (image_type2.xml)
<com.google.android.material.card.MaterialCardView
xmlns:card_view="http://schemas.android.com/apk/res-auto"
xmlns:android="http://schemas.android.com/apk/res/android"
xmlns:tools="http://schemas.android.com/tools" android:id="@+id/card_view"
android:layout_width="match_parent"
android:layout_height="wrap_content"
android:layout_margin="16dp"
card_view:cardElevation="10dp">
<androidx.constraintlayout.widget.ConstraintLayout
android:layout_width="match_parent"
android:layout_height="wrap_content">
<ImageView
android:layout_width="181dp"
card_view:srcCompat="@drawable/snow"
android:id="@+id/imageView2"
card_view:layout_constraintTop_toTopOf="parent" card_view:layout_constraintStart_toStartOf="parent"
card_view:layout_constraintBottom_toBottomOf="parent"
card_view:layout_constraintVertical_bias="0.0" android:layout_height="125dp"/>
<TextView
android:text="제목"
android:layout_width="wrap_content"
android:layout_height="wrap_content" card_view:layout_constraintTop_toTopOf="parent"
android:id="@+id/titleView" card_view:layout_constraintStart_toEndOf="@+id/imageView2"
android:layout_marginStart="8dp" card_view:layout_constraintEnd_toEndOf="parent"
android:layout_marginEnd="8dp" card_view:layout_constraintHorizontal_bias="0.524"
android:layout_marginTop="28dp" android:textAppearance="@style/TextAppearance.AppCompat.Subhead"
/>
<TextView
android:text="내용"
android:layout_width="wrap_content"
android:layout_height="wrap_content"
card_view:layout_constraintBottom_toBottomOf="parent"
android:id="@+id/contentView" card_view:layout_constraintStart_toEndOf="@+id/imageView2"
android:layout_marginStart="8dp" card_view:layout_constraintEnd_toEndOf="parent"
android:layout_marginEnd="8dp" android:layout_marginTop="8dp"
card_view:layout_constraintTop_toBottomOf="@+id/titleView"
card_view:layout_constraintHorizontal_bias="0.512" card_view:layout_constraintVertical_bias="0.102"/>
</androidx.constraintlayout.widget.ConstraintLayout>
</com.google.android.material.card.MaterialCardView>
프로젝트에 필요한 세가지 뷰 레이아웃 작성은 모두 끝났다. 이제 이전 포스트에서도 그랬듯이 데이터를 만들고, 어댑터를 만들어주고, 레이아웃 매니저만 정해주면 끝난다.
Kotlin Code
model
Model.kt 클래스는 랜더링 하고 싶은 데이터를 가지고 있을 클래스이다.
data class Model(val type: Int, val text: String, val data: Int, val contentString: String?) {
companion object {
const val TEXT_TYPE = 0
const val IMAGE_TYPE = 1
const val IMAGE_TYPE_2 = 2
}
}
- 첫 번째 인자 값 : 우리가 만든 3가지 형태의 뷰들 중, 어떤 형태의 뷰인지 Int값으로 넘겨줄 것이다. 그 Int은
ViewTypeEnum을 사용한다. - 두 번째 인자 값 : 텍스트를 입력받을 파라미터이다. 텍스트 하나만 랜더링 하는 뷰에서는 그 텍스트를, 텍스트1개 이미지1개인 뷰에서 텍스트를, 텍스트2 이미지1개인 뷰에서는 제목 부분을 담당할 String이다.
- 세 번째 인자 값 : 이미지가 필요한 뷰라면 이미지를 넣어줄 파라미터.
- 네 번째 인자 값 : 텍스트2 이미지1개인
image_type1.xml뷰에서 제목 아래의 컨텐츠 부분의 값을 담당할 String이다.
MainActivity
MainActivity는 이전 포스트와 동일하게 어댑터와 레이아웃 매니저를 설정해주는 부분이다. 더불어 데이터 리스트에 값을 만들어 어댑터에 넣어줄 것이다.
class MainActivity : AppCompatActivity() {
override fun onCreate(savedInstanceState: Bundle?) {
super.onCreate(savedInstanceState)
setContentView(R.layout.activity_main)
setSupportActionBar(toolbar)
val list = listOf(
Model(Model.TEXT_TYPE, "카테고리 1번!", 0, null)
Model(Model.IMAGE_TYPE, "텍스트뷰 아래에 이미지가 있는 뷰타입.", R.drawable.snow, null)
Model(Model.IMAGE_TYPE_2, "안녕, 제목부분이 될거야", R.drawable.snow, "내용부분!")
Model(Model.IMAGE_TYPE, "다시 한 번 텍스트 옆에 이미지가 있는 뷰타입", R.drawable.snow, null)
Model(Model.IMAGE_TYPE_2, "제목2!!", R.drawable.snow, "사진에 대한 설명?")
Model(Model.TEXT_TYPE, "카테고리 2번!", 0, null)
Model(Model.IMAGE_TYPE, "새로운 카테고리 시작!.", R.drawable.snow, null)
Model(Model.IMAGE_TYPE, "다음생엔 울창한 숲의 이름모를 나무로 태어나 평화로이 살다가 누군가의 유서가 되고 싶다.", R.drawable.snow, null)
Model(Model.IMAGE_TYPE_2, "제목부분.", R.drawable.snow, "내용부분")
)
val adpater = MultiViewTypeAdapter(list)
recycler_view.layoutManager = LinearLayoutManager(this, RecyclerView.VERTICAL, false)
recycler_view.adapter = adpater
}
}
대망의 MultiViewTypeAdapter
어쩌면 이전 포스트를 보던 중
override fun onCreateViewHolder(parent: ViewGroup, viewType: Int): MyViewHolder {
val view = LayoutInflater.from(parent.context).inflate(R.layout.item, parent, false)
Log.d("tag1" , "onCreateViewHolder")
return MyViewHolder(view)
}
이부분의 viewType인자가 무엇일까.
viewType변수명에서 느낄 수 있듯이 viewType이 구분되어 들어오는 값이다. 이 viewType은 어디서 넘어올까?
onCreateViewHolder가 호출되기 전, getItemViewType(position: Int): Int함수가 먼저 호출되어 리턴 값이 넘겨지는 것이다. 따라서 우리는 이 함수에서 적절히 뷰타입을 구분하여 리턴해주면 된다. 뷰타입을 구분하는 방법이야 여러가지가 있겠지만, 우리는 처음 Model객체를 생성할 때 부터 첫 번째 인자로 type 값을 구분해서 넣어줬으므로 그대로 넘겨주면 된다.
class MultiViewTypeAdapter(private val list: List<Model>) :
RecyclerView.Adapter<RecyclerView.ViewHolder>() {
// getItemViewType의 리턴값 Int가 viewType으로 넘어온다.
// viewType으로 넘어오는 값에 따라 viewHolder를 알맞게 처리해주면 된다.
override fun onCreateViewHolder(parent: ViewGroup, viewType: Int): RecyclerView.ViewHolder {
val view: View?
return when (viewType) {
Model.TEXT_TYPE -> {
view = LayoutInflater.from(parent.context).inflate(R.layout.text_type, parent, false)
TextTypeViewHolder(view)
}
Model.IMAGE_TYPE -> {
view = LayoutInflater.from(parent.context).inflate(R.layout.image_type, parent, false)
ImageTypeViewHolder(view)
}
Model.IMAGE_TYPE_2 -> {
view = LayoutInflater.from(parent.context).inflate(R.layout.image_type2, parent, false)
ImageTypeView2Holder(view)
}
else -> throw RuntimeException("알 수 없는 뷰 타입 에러")
}
}
override fun getItemCount(): Int {
return list.size
}
override fun onBindViewHolder(holder: RecyclerView.ViewHolder, position: Int) {
Log.d("MultiViewTypeAdapter", "Hi, onBindViewHolder")
val obj = list[position]
when (obj.type) {
Model.TEXT_TYPE -> (holder as TextTypeViewHolder).txtType.text = obj.text
Model.IMAGE_TYPE -> {
(holder as ImageTypeViewHolder).title.text = obj.text
holder.image.setImageResource(obj.data)
}
Model.IMAGE_TYPE_2 -> {
(holder as ImageTypeView2Holder).title.text = obj.text
holder.content.text = obj.contentString
holder.image.setImageResource(obj.data)
}
}
}
// 여기서 받는 position은 데이터의 index다.
override fun getItemViewType(position: Int): Int {
Log.d("MultiViewTypeAdapter", "Hi, getItemViewType")
return list[position].type
}
inner class TextTypeViewHolder(itemView: View) : RecyclerView.ViewHolder(itemView) {
val txtType: TextView = itemView.findViewById(R.id.title)
}
inner class ImageTypeViewHolder(itemView: View) : RecyclerView.ViewHolder(itemView) {
val title: TextView = itemView.findViewById(R.id.title)
val image: ImageView = itemView.findViewById(R.id.background)
}
inner class ImageTypeView2Holder(itemView: View) : RecyclerView.ViewHolder(itemView) {
val title: TextView = itemView.findViewById(R.id.titleView)
val content: TextView = itemView.findViewById(R.id.contentView)
val image: ImageView = itemView.findViewById(R.id.imageView2)
}
}
결국 뷰홀더를 여러개 만들고, onCreateViewHolder에서 데이터에 따라 그에 맞는 뷰홀더를 생성해주는게 전부이다.
사실 뷰 타입을 Model의 compaion object로, 또 숫자로 관리한다는 게 좋진 않지만 여러개의 뷰 타입을 다루는 리사이클러 뷰를 공부하는데는 지장이 없다. 더 좋은 코드로 리팩토링 하고자 한다면, github에서 소스를 다운받은 후, Android RecyclerView Multiple Layout Sealed Class 포스팅 - 영문이나, Kotlin Sealed class를 사용한 UI 상태 관리 포스팅을 읽고 스스로 리팩토링 해보는 것도 좋은 방법이 될 것 같다.
끄
읕

Comments